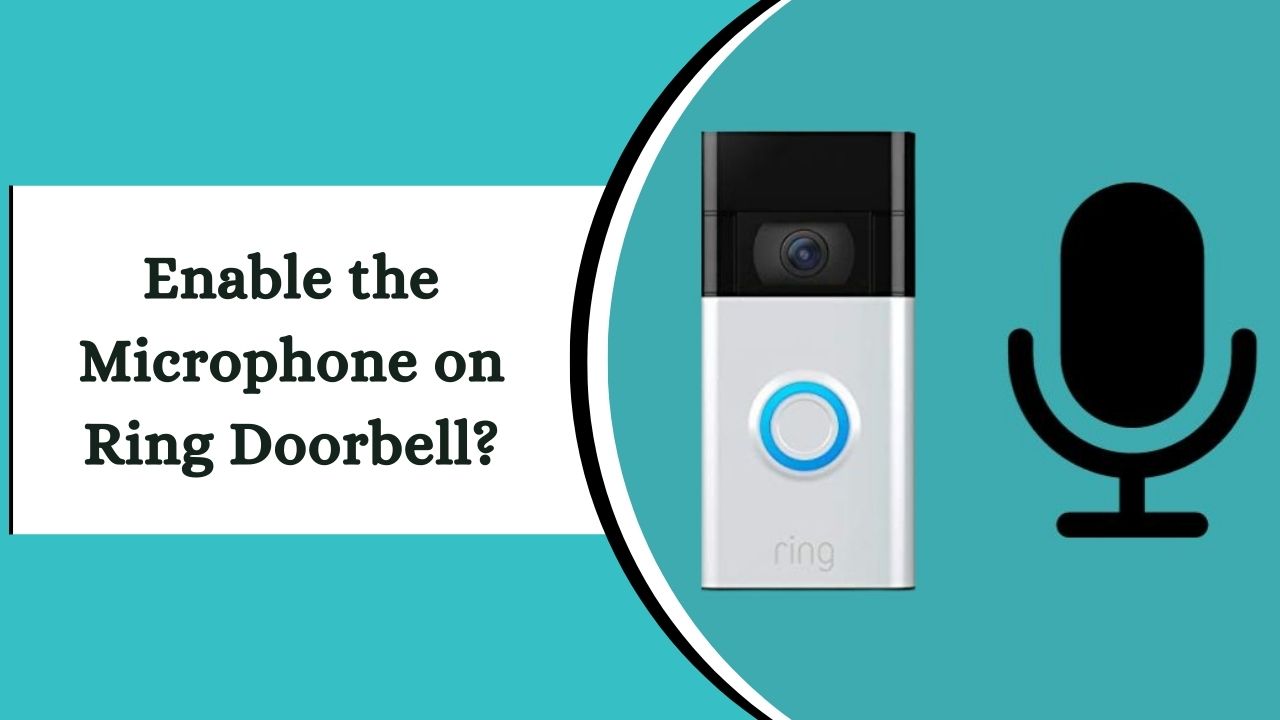Enabling the microphone on your Ring doorbell is crucial for two-way communication, allowing you to interact with visitors via your phone.
This guide covers simple steps to activate the microphone, troubleshoot issues, and optimize settings for seamless use, enhancing your home security experience.
How to Enable Microphone on Ring Doorbell?
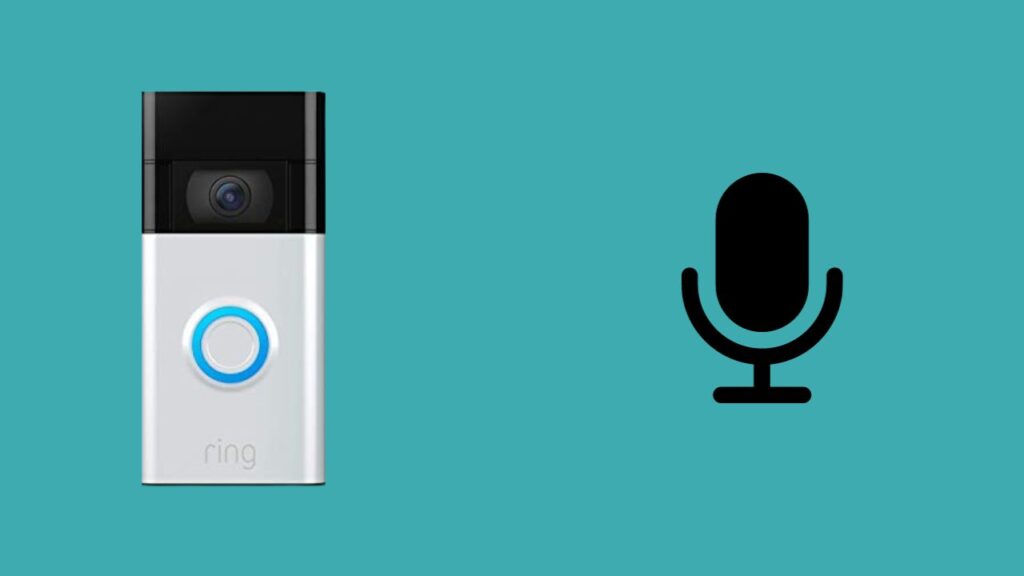
Enabling the microphone feature through the Ring app is essential to ensure you can hear and communicate through your Ring Doorbell via your phone. This capability allows not only visual monitoring but also verbal interaction with visitors at your doorstep.
You will need to grant microphone access within your phone’s app settings. This simple step significantly enhances the interactive features of your doorbell, transitioning it from basic surveillance to active engagement.
Steps to Enable Ring Doorbell Microphone on iPhone:
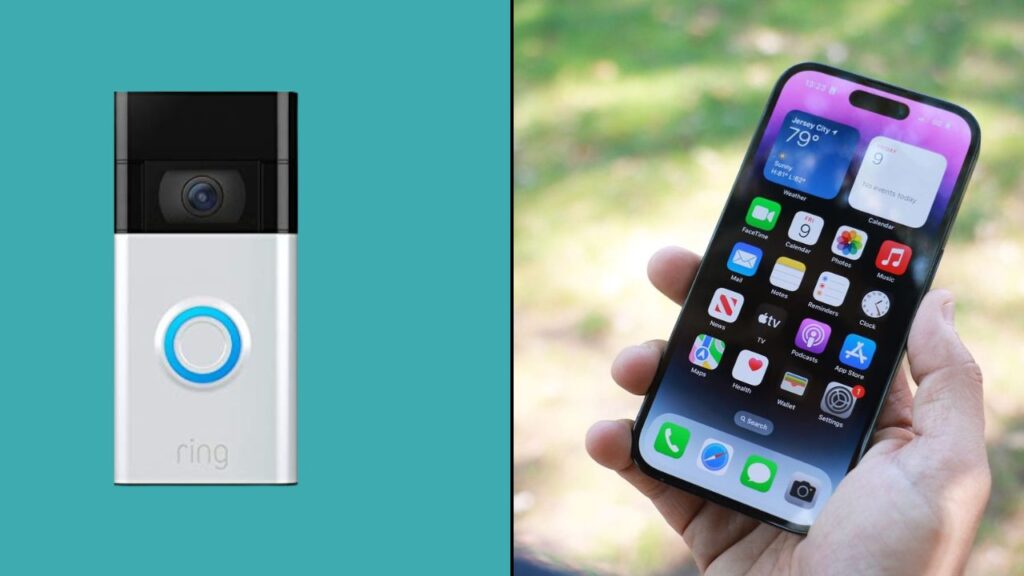
- Open Settings: Unlock your iPhone and find the ‘Settings’ app, typically displayed as a gear icon on your home screen.
- Access Ring App Settings: Scroll through the settings menu until you locate the ‘Ring’ app. Apps are usually listed alphabetically, so this should be straightforward.
Steps to Enable Ring Doorbell Microphone on Android:
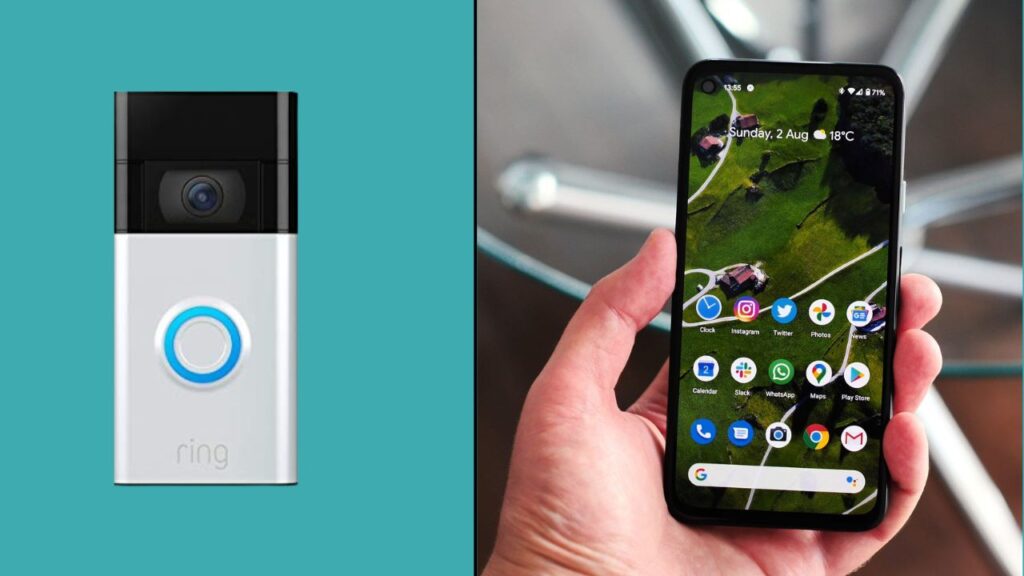
- Open Settings: Unlock your Android device and open the ‘Settings’ app, recognizable by its gear icon, either on your home screen or in your app drawer.
- Navigate to App Permissions: In the settings menu, look for the ‘Apps’ or ‘Applications’ section which lists all installed applications on your device.
- Find the Ring App: Scroll through the list of apps until you find the ‘Ring’ app and tap on it to open its settings.
- Adjust App Permissions: Within the Ring app settings, locate the ‘Permissions’ option. This section lets you manage which features the app can access.
- Enable Microphone Access: Under ‘Permissions’, find the ‘Microphone’ option. If access is disabled, it will show as ‘Off’ or ‘Denied’. Tap on it and select ‘Allow’ or toggle the switch to grant microphone access.
How Do You Enable the Microphone on Your Ring Camera?
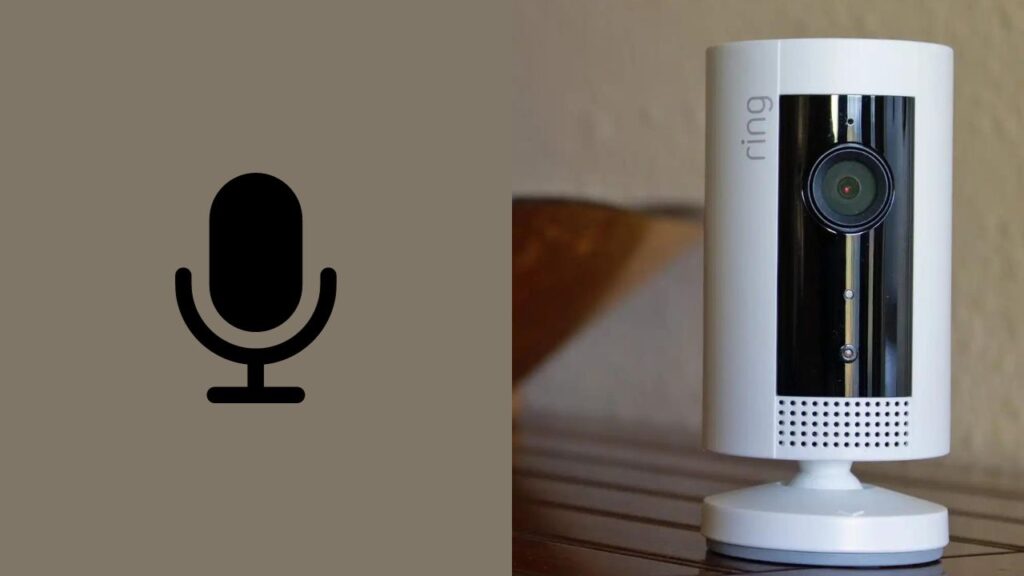
Activating the microphone on your Ring camera through the Ring app is a straightforward process. Here’s how you can do it step-by-step:
1. Accessing the Ring Camera Settings:
- Open the Ring App: Launch the Ring app on your smartphone or tablet. Make sure you’re logged in with your Ring account credentials.
- Select Your Camera: On the home screen, choose the camera you want to adjust. Tap on it to enter its live view.
- Access Settings: Look for the gear icon or settings button, typically in the top-right corner. Tap on it to open the settings menu.
- Find the Microphone Option: Scroll down to the Audio Settings section. Here, you’ll see the Microphone option.
- Enable the Microphone: Toggle the switch to turn on the microphone. It should change color (usually green) or move to the On position.
- Test the Microphone: Speak into your camera and listen to the live feed to ensure the microphone is working correctly.
2. Enabling Microphone Functionality on the Ring Camera:
- Open the Ring App: Launch the app on your smartphone or tablet. Ensure you are logged in.
- Select the Camera: From the home screen, tap on the camera you wish to configure to enter its live view.
- Access Camera Settings: Look for the gear icon or settings option within the live view screen. Tap on it to access the settings.
- Locate Audio Settings: In the settings menu, find the Audio section and then the Microphone option.
- Activate the Microphone: Use the toggle switch to turn on the microphone. Once enabled, test it by speaking into your device. The audio should be transmitted and played through the camera’s speaker.
- Consider Your Camera Model: Be aware that older Ring camera models might have basic microphone capabilities, while newer models feature advanced audio functionalities like two-way talk and noise cancellation.
3. Adjusting Microphone Settings on the Ring Camera:
- Open the Ring App: On your smartphone or tablet, launch the Ring app.
- Select the Camera: Choose the camera you want to adjust and tap on it to enter its live view.
- Access Settings: Tap the gear icon or settings option on the live view screen to access various settings.
- Enable Two-Way Audio: Within the Audio Settings, find the Two-Way Audio option. Toggle the switch to enable it.
- Adjust Microphone Settings: You can adjust microphone sensitivity and volume here. Make sure to test the microphone by speaking into your device to ensure clarity and proper function.
- Update and Optimize: Ensure your Ring app and camera firmware are up-to-date for the best performance.
4. Troubleshooting Microphone Issues on the Ring Camera:
- Access and Adjust Settings: Open the Ring app, log in, and select your camera. Tap the microphone icon on the live view screen to turn it on.
- Microphone Check: Test the microphone by speaking into your smartphone’s mic and listening for your voice through the camera’s speaker.
- Troubleshoot Audio Issues: Ensure the microphone isn’t muted (crossed-out icon). Confirm that the microphone is enabled in the device settings.
- General Device Maintenance: Restart your Ring camera and smartphone. Check your internet connection and update the Ring app and camera firmware.
- Seek Further Assistance: If problems persist, contact Ring customer support with specific details about your camera model and software version for targeted help.
By following these steps, you can efficiently enable and troubleshoot the microphone on your Ring camera, enhancing your home security and communication capabilities.
How Does Two-Way Talk Work on Ring Devices?

Ring devices are equipped with a two-way talk feature, enabling users to communicate with visitors through the Ring mobile app. This feature not only boosts communication but also enhances security, making the system both convenient and user-friendly.
Here’s a breakdown of how the two-way talk function operates:
- Receiving Notifications: When someone approaches your door and rings the doorbell, your phone will receive an immediate push notification, alerting you to their presence.
- Accessing Doorbell Camera: You can swiftly access the doorbell camera’s live view directly from the notification, allowing you to see who is at your door instantly.
- Adjusting Phone Volume: Before engaging in a conversation with the visitor, ensure your phone’s volume is turned up. This step is essential to hear the visitor clearly.
- Locating the Microphone Icon: On the doorbell camera screen, find the microphone icon. If the icon appears black, it means the microphone is active and ready for use.
- Initiating Communication: To start speaking with the visitor, press and hold the microphone icon. This action enables the two-way talk feature, allowing direct communication through the doorbell.
- Ending the Conversation: After finishing your conversation, release the microphone icon. This will end your part of the conversation but will keep the audio channel open to hear any response from the visitor.
For a deeper understanding of the technology behind the two-way talk feature in Ring doorbell cameras, you can watch the instructional video provided below. This video will give you a thorough insight into how this technology works, improving your overall user experience.
Troubleshooting Ring Doorbell Two-Way Talk Issues
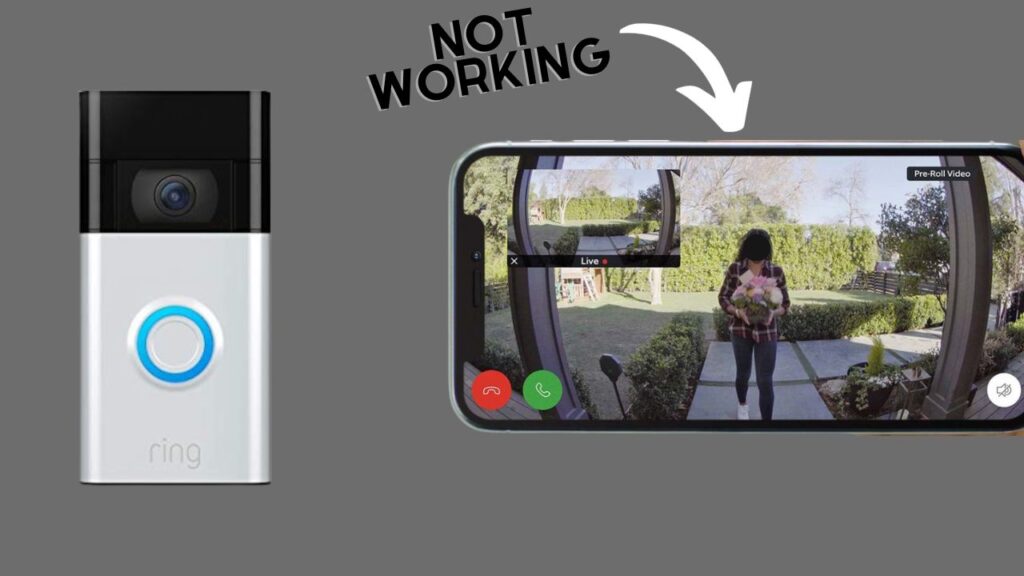
If your Ring doorbell’s two-way talk feature isn’t functioning properly, follow these steps to identify and resolve the problem.
1. Microphone Not Enabled:
If you can’t hear or speak to a visitor, check that the Ring app has permission to use your phone’s microphone. This is a common issue that can prevent communication through your Ring video doorbell. Verify the app’s access to the microphone in your phone settings.
2. Faulty Speaker:
If the microphone is enabled but you still can’t communicate, the speaker might be defective. While Ring devices are typically reliable, manufacturing defects can occur. If you have a new doorbell with issues, contact the manufacturer. They might replace the doorbell under warranty, and replacing the speaker can restore functionality.
3. Weak Wi-Fi Connection:
A strong Wi-Fi connection is essential for the two-way talk feature. A weak connection can hinder effective communication. Ensure you have a robust Wi-Fi signal. If problems persist, try these solutions:
4. Place Router Closer:
Position your Wi-Fi router within 30 feet of the doorbell and your phone to improve performance and reduce communication interruptions.
5. Use a Wi-Fi Extender:
A Wi-Fi extender can strengthen your router’s signal, ensuring stable and continuous connectivity for your Ring doorbell.
6. Use the Same Network:
Ensure both your doorbell and phone are connected to the same Wi-Fi network. Different connections can cause delays or signal issues, affecting the two-way talk feature.
7. Factory Reset the Doorbell:
Software bugs might prevent the two-way talk feature from working. A factory reset can restore the device to its original settings, resolving many issues. To reset your Ring doorbell:
- Remove the doorbell from its mounting bracket.
- Press and hold the orange setup button on the back for 10 seconds.
- The front light will flash, indicating the reset process. Once the light turns off, the reset is complete.
- For different models, refer to your doorbell’s manual for specific reset instructions.
8. Check Ring Doorbell Volume:
If you can’t hear audio from your Ring doorbell, the volume might be turned down or off. This simple oversight can make users think the doorbell is malfunctioning. To adjust the volume:
- Open the Ring app and access the menu.
- Select General Settings.
- Increase the volume and ensure the doorbell isn’t muted or in silent mode.
9. Turn Off Bluetooth:
Bluetooth on your phone can interfere with the Ring Doorbell’s two-way talk feature. Turn off Bluetooth and keep other devices emitting radio waves (like AirPods, iPads, laptops, or TVs) away to ensure a clear and uninterrupted signal.
More Things People Look For:
Why Isn’t My Mic Working on My Ring Doorbell?
If your Ring doorbell’s microphone isn’t functioning, particularly with an Android phone, the solution might lie within your phone’s settings. Here’s how to fix it:
- Access Settings: Open the Settings app on your phone.
- Select Apps: Tap on Apps and choose the Ring app.
- Check Permissions: Go to Permissions and ensure that the microphone access is allowed for the Ring app. This step is vital for the app to fully utilize the microphone.
Why Is My Microphone Disabled on My Ring Doorbell?
If your Ring doorbell’s microphone is disabled, it might be due to the audio settings being turned off, possibly for privacy reasons. To enable the microphone:
- Open the Ring App: Launch the Ring app and tap on the top menu.
- Select Devices: Choose your Video Doorbell or Security Camera.
- Device Settings: Go to Device Settings and then Privacy Settings.
- Enable Audio: Ensure that Audio Streaming and Recording are enabled. This will reactivate the microphone on your Ring device.
Do All Ring Doorbells Have Two-Way Talk?
Most Ring products, including doorbells and security cameras, support two-way communication. This feature is also compatible with other devices like Echo Smart Speakers, Echo Dot, Echo Show, and certain Fire TV devices. Once your Ring doorbell or camera is set up, you can easily use these devices for two-way communication.
What Is the Microphone Icon on the Ring?
The microphone icon on the Ring app, often found at the end of the Live View screen, is used to toggle the microphone on or off during a live session.
Nearby, you might also see a speaker icon to adjust the volume. This feature is essential for both Doorbell and Camera products, enabling users to communicate with visitors or monitor sounds effectively.
Can I Use The Microphone Feature Even if I’m Not at Home?
Yes, the Ring Doorbell’s two-way communication feature works remotely. As long as you have an internet connection on your phone and the doorbell is connected to Wi-Fi, you can communicate with visitors at your door from anywhere using the Ring app.
Does Enabling The Microphone Affect Battery Life on My Ring Doorbell?
Enabling the microphone for two-way communication may slightly impact the battery life of battery-powered Ring Doorbells, as it requires power to transmit audio. However, the effect is generally minimal unless you frequently use the feature for extended periods.
Our Final Take
Enabling the microphone on your Ring doorbell is essential for two-way communication with visitors.
Follow the steps in the Ring app to activate and troubleshoot the microphone, ensuring seamless and secure interactions.