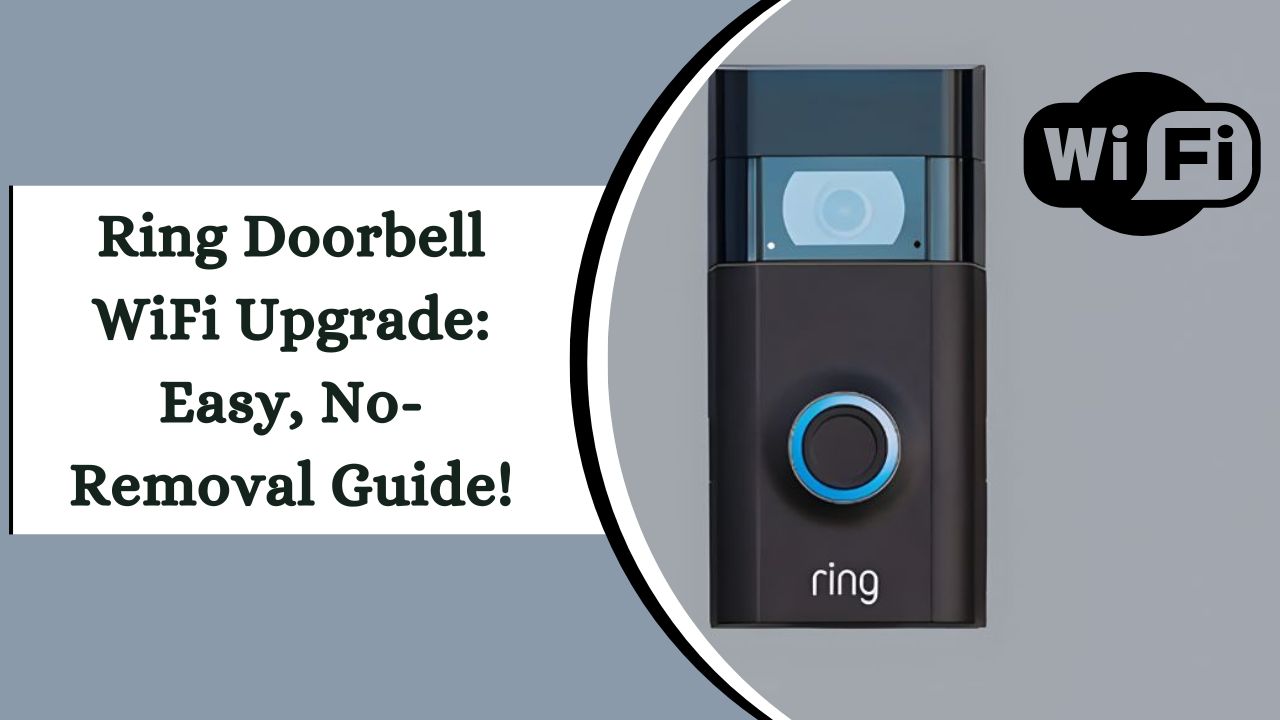Upgrading the Wi-Fi on your Ring Doorbell is now simple and doesn’t require removing the device. This guide provides clear, step-by-step instructions to help you easily update your Ring Doorbell’s Wi-Fi settings via the Ring app, ensuring continuous and reliable home security.
Understanding The Concept of Ring Devices

Owning a Ring device ensures a robust home security system with high-definition video feeds and advanced motion detection capabilities.
Ring distinguishes itself by offering a seamless, user-friendly experience and an all-encompassing security solution, setting it apart from other brands.
Reliance on Wi-Fi for Ring Devices
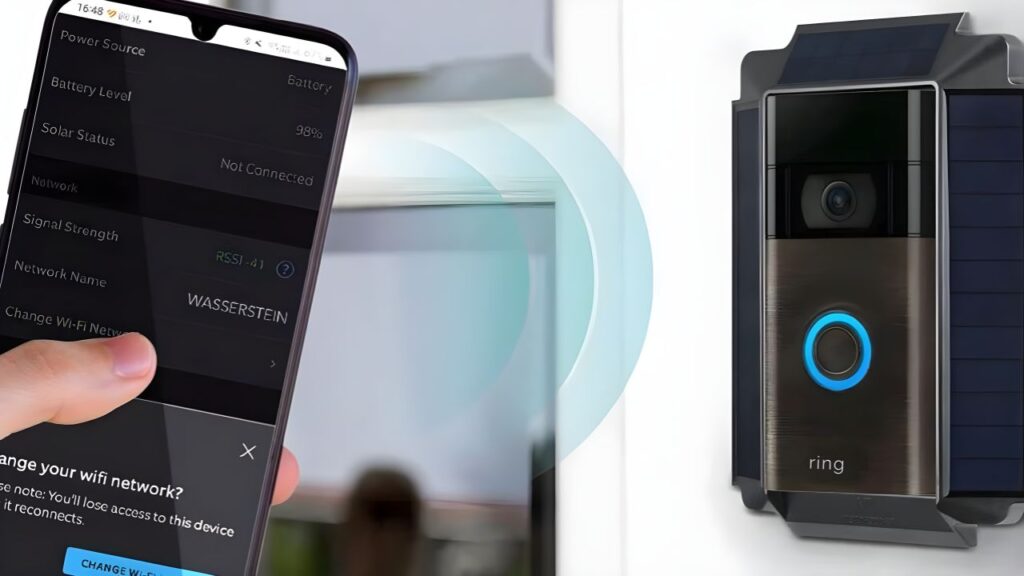
To connect Ring devices to a new Wi-Fi network, understand their reliance on a stable connection for live updates and home monitoring. Ring devices use Wi-Fi/IP and Z-Wave, with Wi-Fi crucial for cameras and doorbells.
The Elite series also supports Power over Ethernet (PoE). Ensuring a smooth Wi-Fi transition is vital to maintain functionality and avoid missing alerts, highlighting the need for proper setup.
Can I Change Ring Doorbell Wi-Fi Without Removing It?

Yes, you can change the Wi-Fi network on your Ring Doorbell without the need to physically remove it from its mounting bracket. The technology has advanced to allow for easy reconfiguration to a new Wi-Fi network.
Recent updates from Ring enable you to update your Wi-Fi credentials without needing to reinstall or reconfigure your device, a feature that is not always available in similar smart doorbells from other companies.
However, it’s advisable to consult the latest user manuals or contact customer support for the most accurate and up-to-date instructions specific to your model, considering any recent updates and features.
How to Change Ring Wi-Fi Without Removing It?
Updating your Ring device’s Wi-Fi is simpler than you might think, and the steps are straightforward. There’s no need to grab a ladder or dismount your Ring cameras. Just scanning the QR code on your device can start the process smoothly.
1. Use the Barcode or QR Code:
One benefit of keeping Ring device boxes is they contain unique QR codes or barcodes needed for setup. These codes, found inside the box or on the device, register the device in your app for easy network updates.
A helpful tip is to photograph the code and store it in a cloud service like Google Photos or iCloud for easy access later.
2. Keep Wi-Fi Name and Password Consistent:
To avoid reconfiguring each Ring device when changing networks, use the same name and password for your new network as the old one.
This tricks the devices into thinking they’re still connected to the original network. Note that this won’t work if setting up a second network or installing a mesh system.
3. Use the Ring App:
Depending on your Ring device and its firmware version, you can change the Wi-Fi settings through the Ring app. This method saves you from physically adjusting the device. To update your device’s Wi-Fi settings using the app:
- Open the Ring app and go to the menu.
- Navigate to the “Devices” section.
- Select your device from the list.
- Choose “Device Settings” or “Device Health.”
- Select “Reconnect Wi-Fi” or “Change Wi-Fi.” Follow the prompts to enter the new Wi-Fi name and password.
4. Press the Reset/Setup Button:
To use the setup/reset button on your Ring device, locate the button (e.g., on the side for Doorbell Pro, on top for outdoor cameras).
You may need to remove the faceplate and press the orange button. Some models require unscrewing a security screw. Once pressed, open the Ring app and follow the steps to reconnect.
5. Access Buttons Behind the Doorbell or Outdoor Camera:
For older Ring models, the reset button might be on the back, requiring you to detach the device using a screwdriver or drill. Once removed, hold the orange reset button to update the Wi-Fi settings.
For high outdoor cameras, you might need a ladder. Try changing Wi-Fi settings via the app first, and if needed, follow the app’s instructions for a physical reset.
By following these methods, you can easily update the Wi-Fi settings of your Ring devices without the need for removal, ensuring continuous and efficient functionality.
How to Reconnect Your Ring Doorbell to Wi-Fi?

If you need to reconnect your Ring Doorbell to a Wi-Fi network due to a change, connectivity issues, or relocation, follow these steps:
- Open the Ring App: Launch the Ring app on your smartphone or tablet to access your Ring Doorbell settings.
- Select Your Device: In the app, choose your Doorbell device and ensure it is plugged in and powered.
- Navigate to Wi-Fi Settings: Go to “Device Settings,” then select “Device Health,” and find the “Wi-Fi Settings” section.
- Change Wi-Fi Network: Tap on “Change your Wi-Fi Network” or “Reconnect.”
- Enter Network Details: Follow the on-screen instructions to enter the SSID and password of your new network.
- Complete the Connection: Wait for the app to confirm that your device is connected to the new network.
- Run a Connection Test: If prompted, run a test to ensure the connection is stable.
- Ensure Strong Signal Range: Make sure your doorbell is within range of a strong Wi-Fi signal to maintain stability.
By following these steps, you can quickly and effectively reconnect your Ring Doorbell to Wi-Fi.
How to Fix Common Ring Doorbell Wi-Fi Connection Issues?
- Check Range and Signal Strength: Ensure your Ring Doorbell is within a good range of your Wi-Fi router. Weak signals can cause connectivity problems.
- Use a Wi-Fi Extender: If the signal is weak, a Wi-Fi extender can help strengthen the connection between your doorbell and the router.
- Reboot the Router: Unplug your router for about 30 seconds, then plug it back in to resolve temporary connectivity glitches.
- Update Firmware: Regularly check and update your Ring Doorbell’s firmware through the device settings in the Ring app.
- Verify Network Details: Make sure you’re connected to the correct network (SSID) with the correct password to prevent connection issues.
- Switch Wi-Fi Channels: If your Wi-Fi network is crowded, switch to a less congested channel to improve connectivity.
- Optimal Doorbell Installation: Install your Ring Doorbell in a location free from walls or metal objects that can obstruct signals.
By following these steps, you can maintain a strong and reliable connection for your Ring Doorbell, enhancing your home security system.
More Things People Look For:
How to Reset Your Ring Doorbell to a Different Wi-Fi?
To connect your Ring Doorbell to a new Wi-Fi network, follow these steps in the Ring app:
- Open the Ring app on your device.
- Select your Ring Doorbell from the list.
- Go to ‘Device Settings’ and then ‘Network Settings.’
- Choose ‘Change Wi-Fi Network’ or a similar option.
- Follow the in-app instructions to connect to the new Wi-Fi network.
This process is done entirely through the app and doesn't require physically resetting the device.
Can I Reconnect My Ring Doorbell Without Removing It?
Yes, you can change the Wi-Fi network without removing the Ring Doorbell. Simply remove the faceplate to access the setup button. Hold this button until the light blinks, indicating it’s ready to connect to a new Wi-Fi network.
What If the Wi-Fi Change Option Isn’t in the App?
If you don’t see the option to change Wi-Fi in the Ring app, update the app. A new update often restores missing features and allows you to reconnect your device seamlessly.
Can I Connect My Ring Doorbell to a 5GHz Network?
Check your model’s specifications to see if it supports 5GHz Wi-Fi. While some models only support 2.4GHz, others are compatible with both 2.4GHz and 5GHz networks.
Should My Phone Be on the New Wi-Fi During Setup?
Yes, it’s recommended that your phone is connected to the new Wi-Fi network during setup to ensure smooth and efficient configuration.
Our Final Take
Upgrading the Wi-Fi on your Ring Doorbell is simple and doesn’t require removal. Follow these steps in the Ring app to ensure continuous and reliable home security.
This guide helps you change networks, reconnect, and troubleshoot common issues efficiently.